视频编辑王是一款体积小巧,功能强大的视频编辑工具。软件里面包含了非常丰富的视频编辑功能,包括视频剪切、视频合并、视频特效等等。我们可以通过它来轻松完成对视频的各种处理操作,制作出自己满意的视频作品。而且它对电脑配置的需求也非常大小,不需要担心使用时出现卡顿等问题,非常的流畅。多下软件园给大家分享视频编辑王免费版下载2025,软件使用完全免费,有需要的朋友赶紧来下载吧!
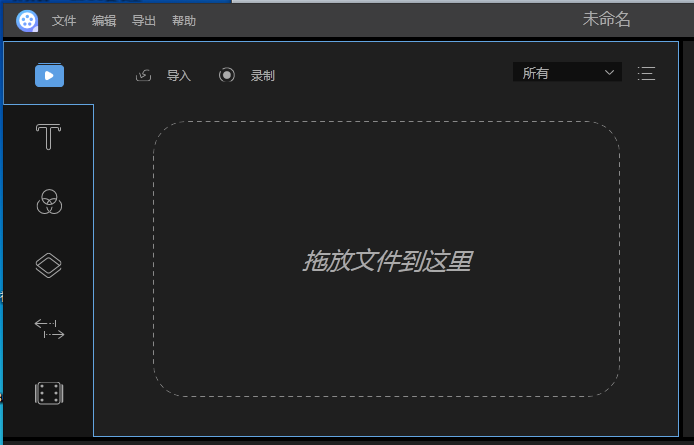
1、视频编辑王支持裁切、合并、旋转、快进等基本的视频编辑操作,用户可以根据需要对视频进行简单的处理。
2、除了基础功能外,软件还内置了丰富的特效和转场效果,用户可以为视频添加注释、制作文字背景、字幕以及编辑字体样式等,使视频更加生动有趣。
3、视频编辑王支持多轨道编辑,用户可以同时在多个轨道上编辑视频、音频和图像,提高了编辑的效率和精准度。
4、视频编辑王支持多种平台要求的视频比例,如16:9、9:16、3:4和1:1等,避免了视频制作后需要裁剪的麻烦。
5、用户可以将编辑完成的视频导出为多种格式,包括但不限于avi、mpeg、wmv、mp4、mov等主流视频格式,还支持音频格式的单独输出。此外,软件还支持导出兼容iPhone、iPad、三星、HTC等移动设备的视频格式,方便用户在不同设备上观看和分享。
6、视频编辑王的界面设计简洁明了,各种功能按钮和选项一目了然,用户可以轻松上手。
1、软件提供了多种人性化的操作方式,如拖拽素材到轨道、设置时间标记等,使用户在编辑过程中更加便捷高效。
2、视频编辑王提供了多种视频模板供用户选择,这些模板涵盖了不同的场景和风格,如教学领域、产品介绍、短视频制作等,用户可以根据自己的需求选择合适的模板进行编辑。
3、软件内置了一个丰富的素材库,包括各种滤镜、动画、音效等,用户可以在编辑过程中随时调用这些素材来丰富视频内容。
4、为便于保护隐私信息,视频编辑王提供了马赛克功能,用户可以将面部或其他重要信息遮盖起来。
5、软件在编辑和导出过程中能够保持视频的原始画质,使用户能够享受到全屏观看的舒适体验。
1、先安装原版
2、将Crack文件夹破解文件Apowersoft.CommUtilities.dll解压到软件目录即可
3、需要登录才能激活权限
1.创建视频序列
直接拖拽视频片段添加到时间线的面板上,将多个视频全部加载到时间线里。左键点击文件,按住鼠标,然后向前或者向后移动文件调整顺序。
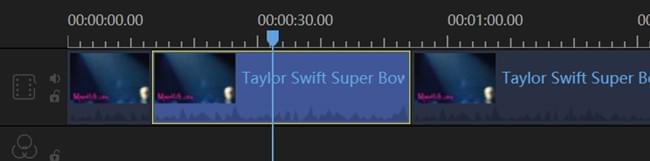
选择不想要的部分,然后在工具栏中点击“删除”按钮删除它
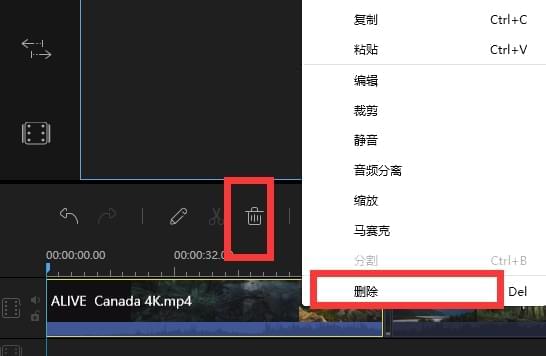
2.分割视频
选择时间线里的文件,移动播放指针到你想要裁切的地方,点击工具栏里的“分割”按钮或者右键点击文件,从快捷菜单中将长视频分割成几部分。
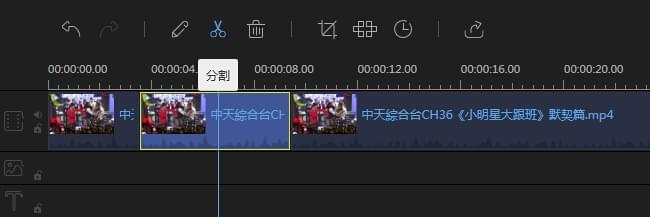
3.截取视频
移动鼠标到时间线上展示的视频的边缘附近直到你看到一个双箭头。按住鼠标左键然后左右移动鼠标来截取想要的部分。
注意:如果你想要截取中间片段的一个部分,你首先需要分割它。
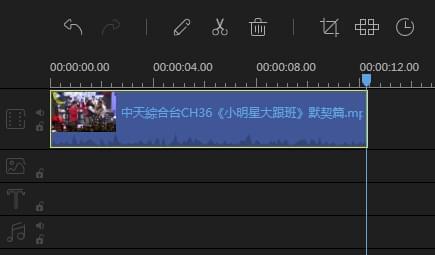
4.倒放/加速/旋转/加强视频
选择时间线里的视频,点击工具栏中“编辑”按钮,即可看见调整重放速度,倒放视频,旋转/翻转视频,调整对比度/饱和度/亮度/色调的窗口。
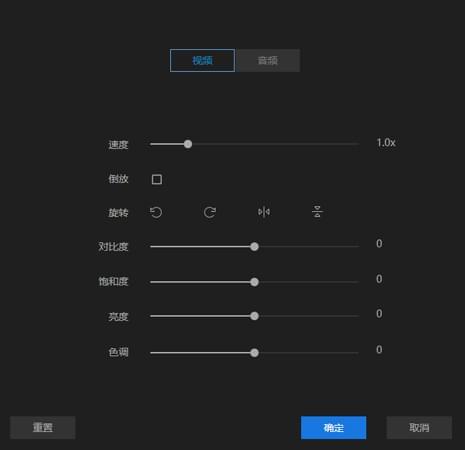
5.裁切视频
选择时间线中的视频片段。点击工具栏的“裁切”按钮来改变视频的屏幕尺寸,或者右键点击片段,从快捷菜单中裁切。
注意:选择“保持屏幕宽高比”,截取的窗口将会改变它初始的宽高比。
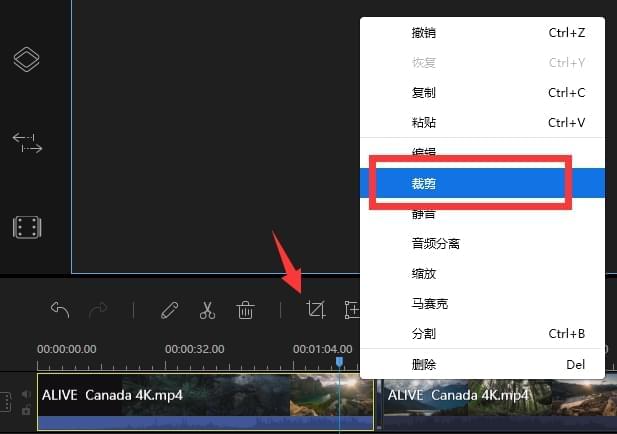
6.视频添加马赛克
添加马赛克 – 选择一个视频,点击工具栏的“马赛克”按钮,选择“添加”,移动鼠标选择你要打马赛克的地区,自由调节尺寸,你也可以在右边播放窗口预览实时效果。
删除马赛克 – 点击“删除”来去掉马赛克,或者点击“取消”来停止更改。
注意: 该马赛克会从头至尾出现在视频当中。
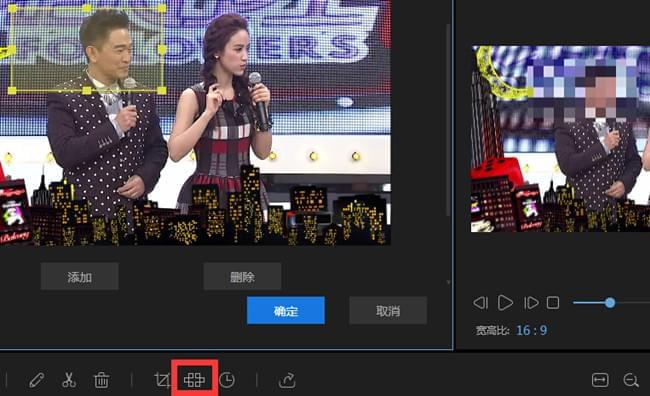
7.视频中添加文字
选择你想要使用的文字样式,把它拖到时间线里的文字轨道,或者也可以右键文字样式,然后“添加到轨道”把该效果运用到你的视频当中。
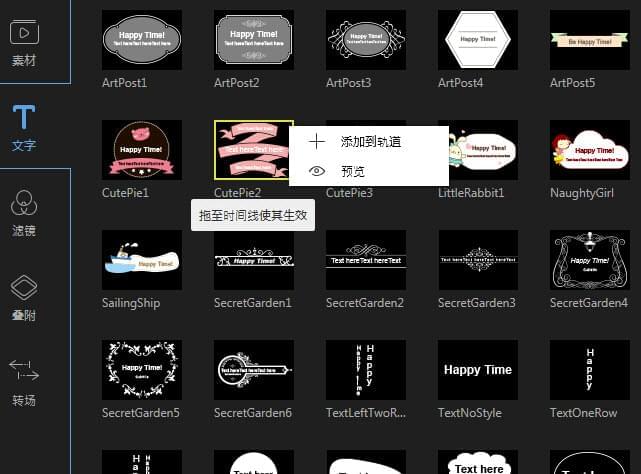
然后选择时间线里的文字,移动鼠标到文字的边缘附近直到一个双箭头出现在那,按住鼠标左键,然后左右移动鼠标来设置文字的开始/结束时间。或者你也可以直接选择轨道里的文字,然后选择“工具栏”中的“设置时长”。
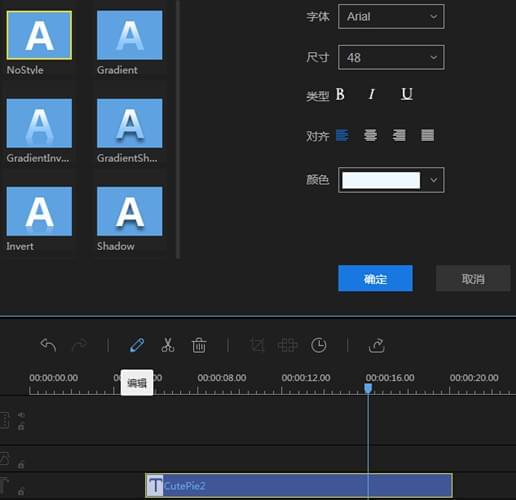
也可以双击轨道中的文字或者右击它,选择快捷菜单的“编辑”。在即时预览窗口中,你可以编辑文字,位置,以及在左边的编辑窗口中,或为这些文字设置样式,动效,字体,尺寸,类型和颜色。
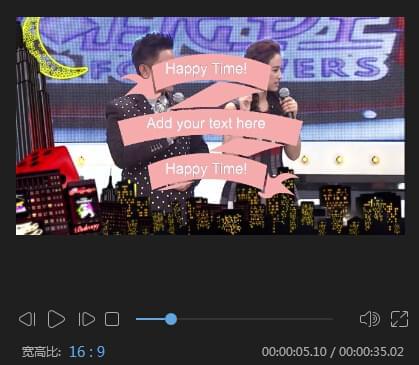
点击“OK” 让视频保存更改。点击“取消”来停止更改。
注意:如果你想要在视频不同的部分中添加多样的文字,就要重复这些步骤。
8.视频添加滤镜
选择你想要使用的滤镜样式,把它拖到时间线的滤镜轨道中
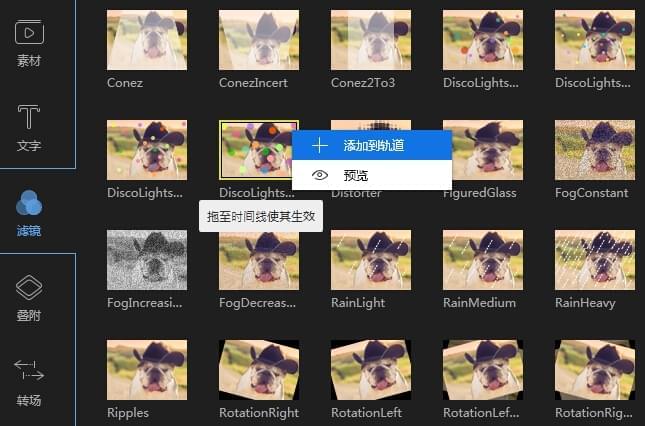
然后选择时间线里的滤镜,移动鼠标到滤镜的边缘附近直到一个双箭头出现在那,按住鼠标左键,然后左右移动鼠标来设置滤镜的开头/结束时间。或者你也可以直接选择轨道中的滤镜,然后点击“工具栏”中的“设置时长”。
双击轨道中的滤镜,或者右键点击它,选择快捷菜单的“编辑”来编辑可用的参数。
点击“OK” 让视频保存更改。
注意: 如果你想要在视频的不同部分添加多样的滤镜,就要重复这些步骤。
9.添加转场效果
导入视频文件: 打开软件,点击界面菜单栏内的“导入”按钮或者直接将视频文件拖至素材区域,即可导入视频。右键点击视频素材,选择“添加至轨道”即可将视频添加至视频轨道,或者直接将视频拖至视频轨道。
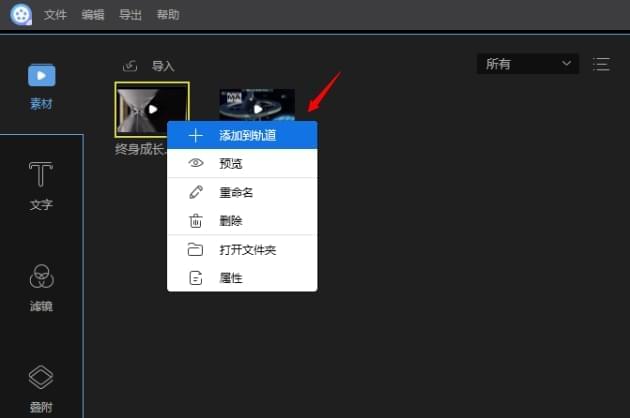
添加转场效果: 选中时间线内需要加转场的视频片段,点击界面菜单栏“转场”按钮后,右键点击喜欢的视频转场特效,选择“添加至轨道”即可将视频转场特效添加至视频片段。同样的,你也可以直接将转场特效拖至视频片段轨道。
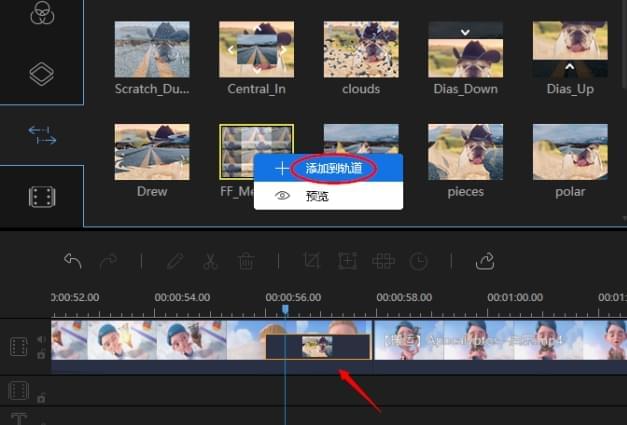
编辑转场效果: 点击视频轨道上的转场特效,即可对特效时长进行设置,编辑完成后可以点击“预览”进行播放。
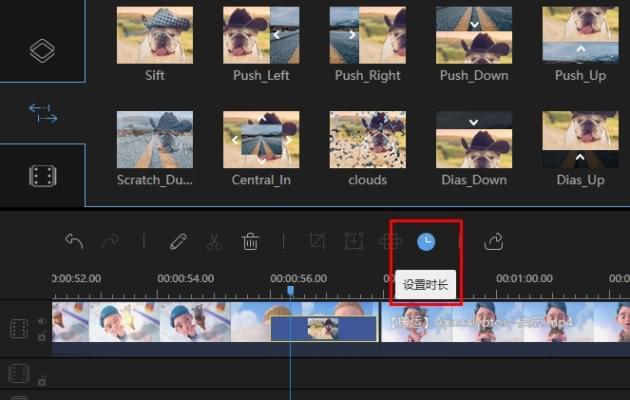
导出视频: 预览并确认特效视频无误后,点击“导出”按钮,设置视频格式及画质后即可将视频保存在本地文件中。
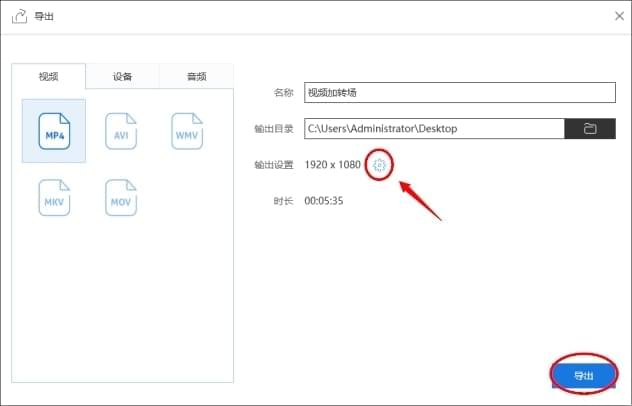
软件信息
相关推荐
更多版本