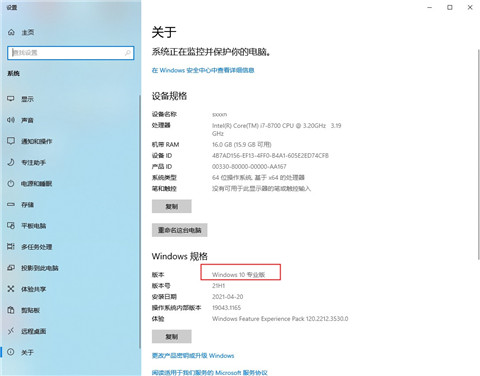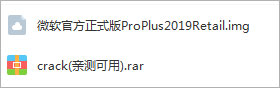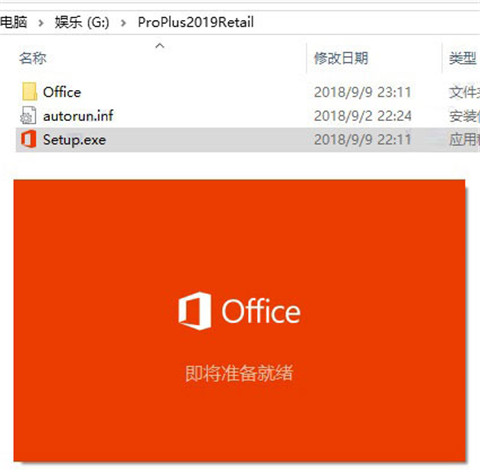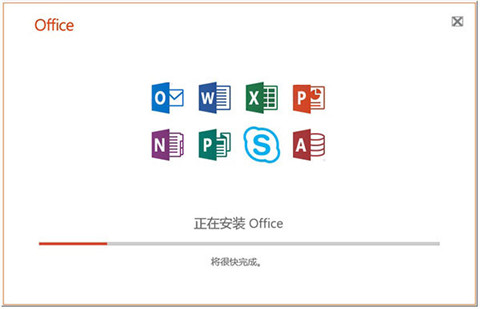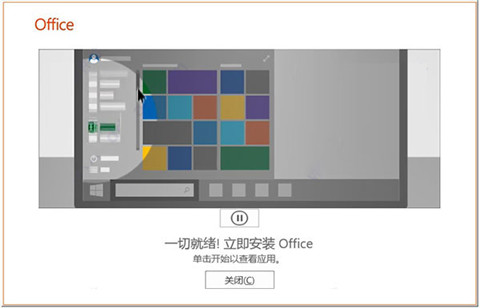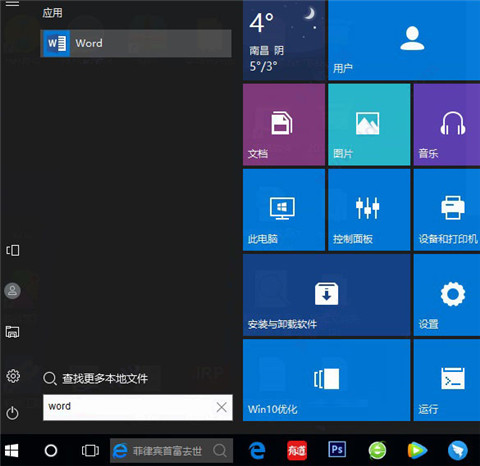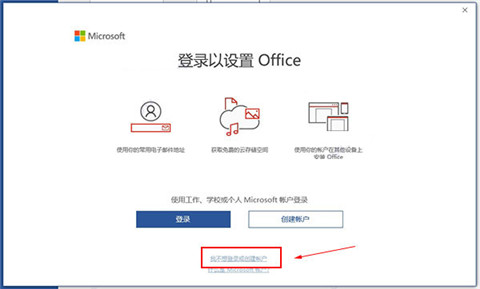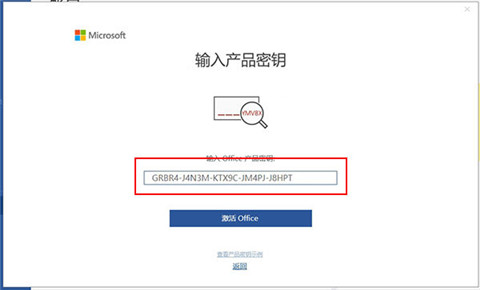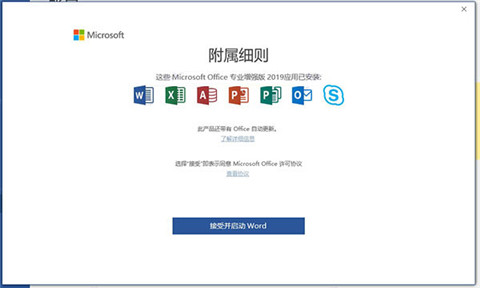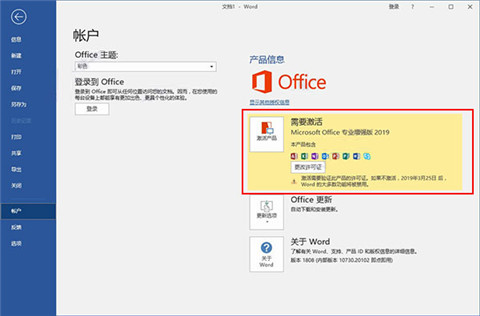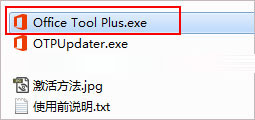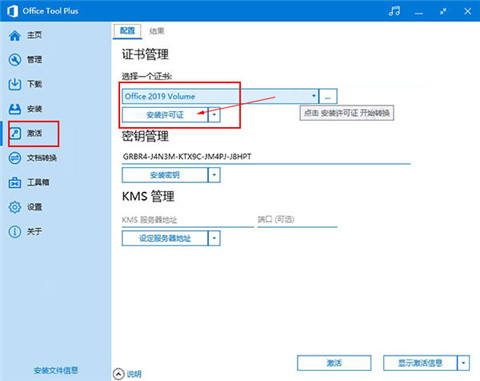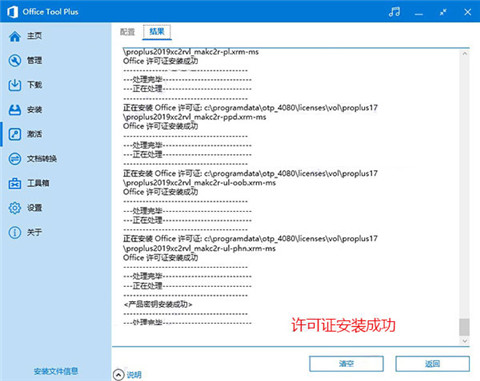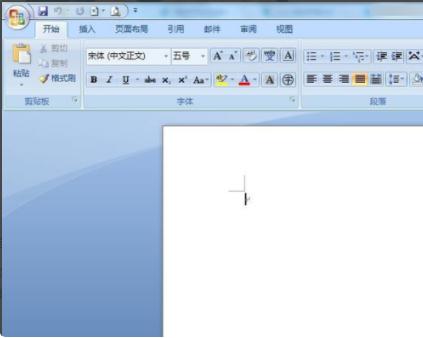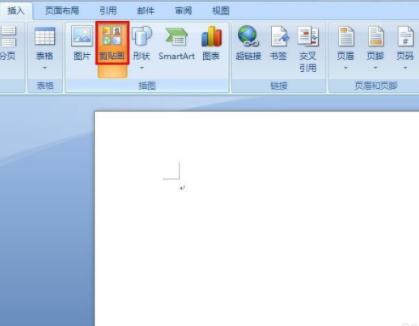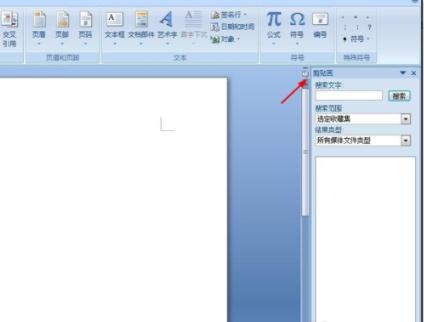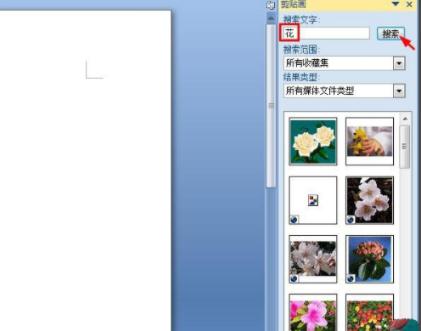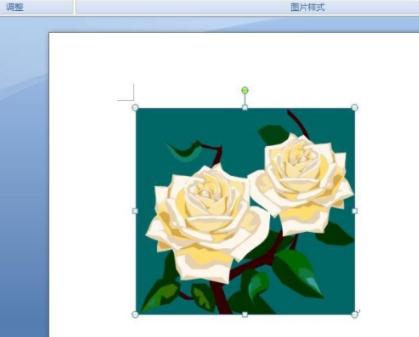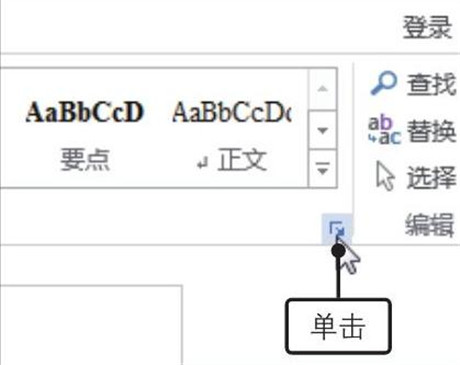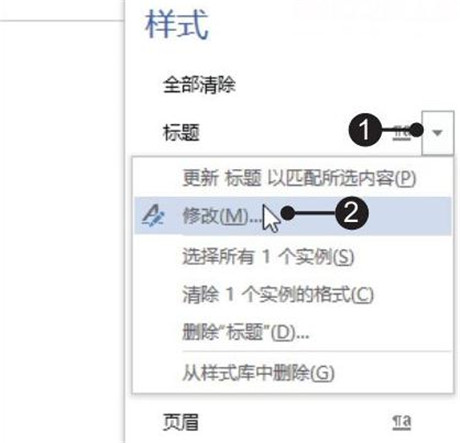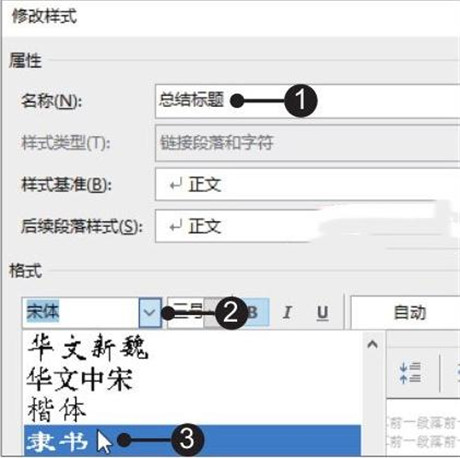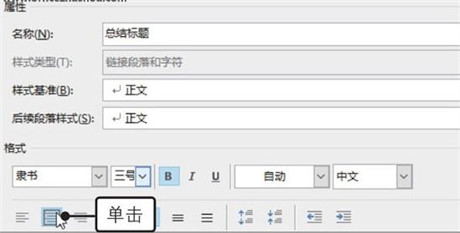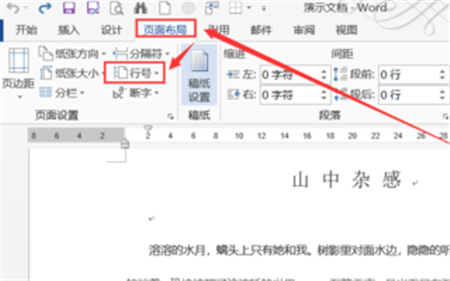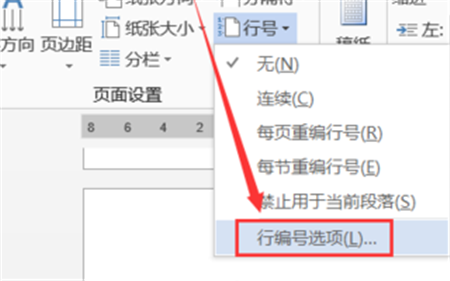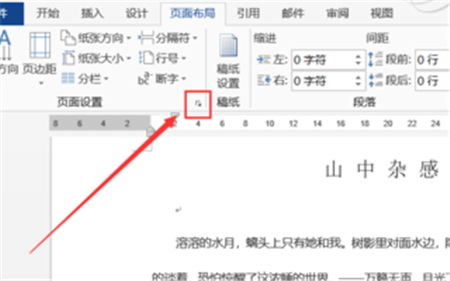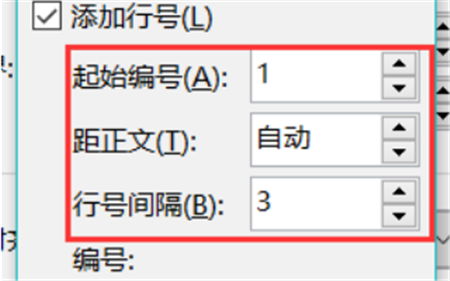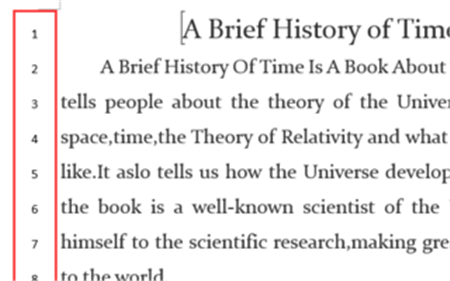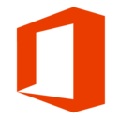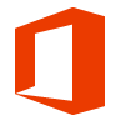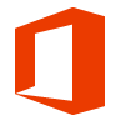Microsoft Office 2019是微软公司推出的一款办公软件套装,是Office 2016的后续版本。Office 2019提供了最新的文档处理、数据分析和通讯工具,为个人和企业用户提供了一套完整的解决方案。Office 2019延续了Office系列产品的传统,包含了Word、Excel、PowerPoint、Outlook、Publisher和Access等软件。
多下软件园给大家分享的“office2019永久破解版”,下载安装即可永久激活哦!

office2019特色
1. 提高生产力:Office 2019提供了最新的工具和功能,帮助用户更高效地完成工作。它包含了改进的格式设计、条件格式和公式等,使得文档处理和数据分析更加容易。
2. 设计改进:Office 2019对软件界面进行了改进,提供了更多的自定义选项,用户可以根据自己的需求调整界面和功能。
3. 数据保护:Office 2019提供了更好的数据保护功能,如加密和密码保护,保护用户的数据安全和隐私。
4. 跨平台支持:Office 2019不仅适用于Windows系统,也支持Mac系统,用户可以在不同的设备上使用Office 2019,实现工作与生活的无缝连接。
5. 协作功能:Office 2019增强了协作功能,支持多人同时在线编辑和协作文档,方便团队成员之间的沟通和合作。
6. 增强数据分析:Excel 2019提供了更多的数据分析工具和函数,如DAX和Power Query等,帮助用户更快速地进行数据分析。
7. 更好的兼容性:Office 2019与Office 365紧密集成,支持与最新的Office 365版本的兼容性,使得文档在不同的Office版本之间可以无缝交换和共享。
office2019安装步骤
首先office2019仅支持win10系统,其他的低版本win7系统就不要尝试了。
其次小编测试平台为64位win10专业版通过,win10旗舰版或企业版可自行测试,应该也可以通过,但win10精简版无法正常完成安装
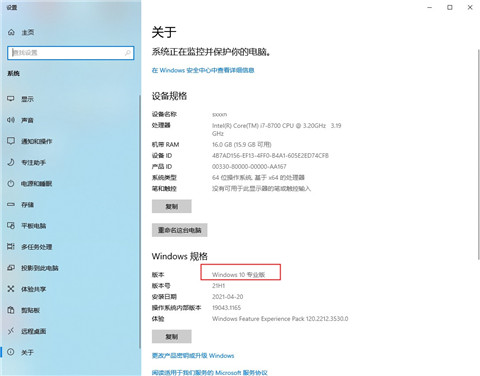
1、下载解压,得到64位的office2019官方原版、激活密钥和激活工具;
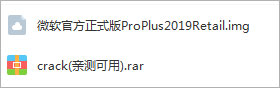
2、将其解压出来,放在G盘根目录下,d盘,e盘都行,关键是解压出来,不要用虚拟光盘加载。另外不能是中文目录,比如小编解压到G:\proplus2019retail即可,中文目录会出未知错误;再双击setup.exe开始安装。
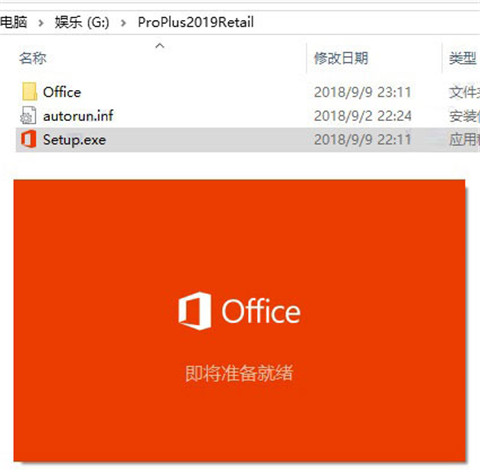
3、正在安装中,请耐心等待一会儿;
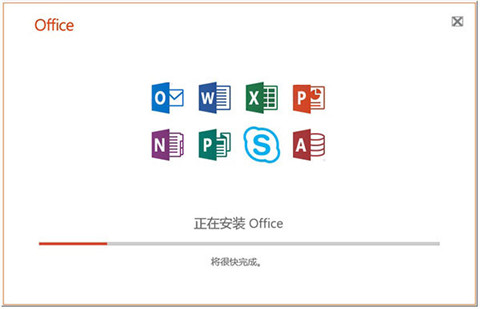
4、如果你的电脑安装了360安全卫士,弹出任何提示,请选择允许,成功安装如下图:
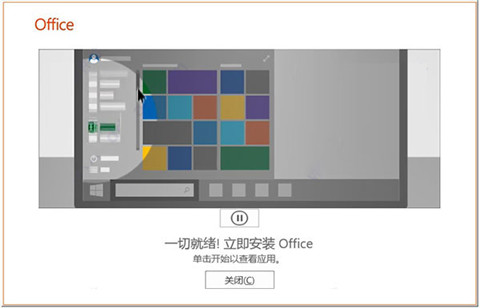
5、office2019包括了word,excel,powerpoint等,以word为例,在搜索输入word打开软件
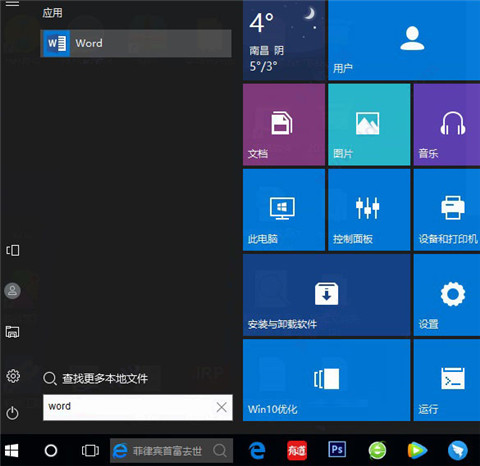
6、出现登陆界面,选择“我不想登陆或创建账户”;
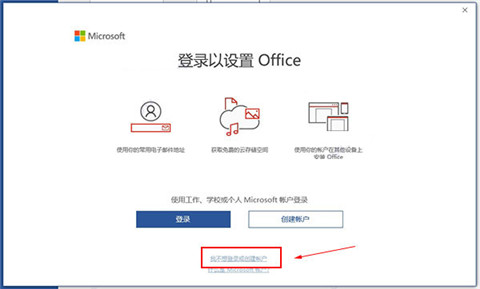
7、弹出输入office产品密钥,再输入office2019激活密钥【GRBR4-J4N3M-KTX9C-JM4PJ-J8HPT】
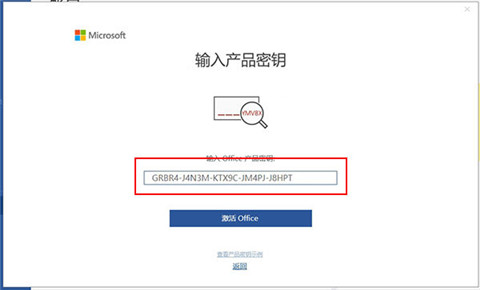
8、接受并启动word软件,如多下软件园小编分享的图片:
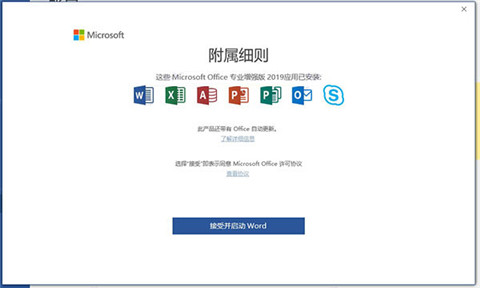
9、你会发现word可以使用,但只有30天的试用期,产品信息显示为需要激活,如多下软件园小编分享的图片:
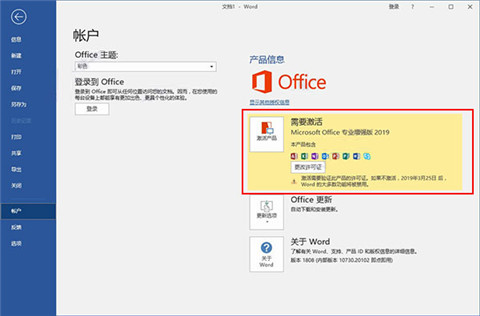
10、这里关闭office2019,打开软件包中的crack文件夹,双击激活工具“Office Tool Plus.exe”,如多下软件园小编分享的图片:
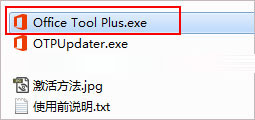
11、选择激活栏,选择一个证书“office 2019 volume”再点击安装许可证,如多下软件园小编分享的图片:
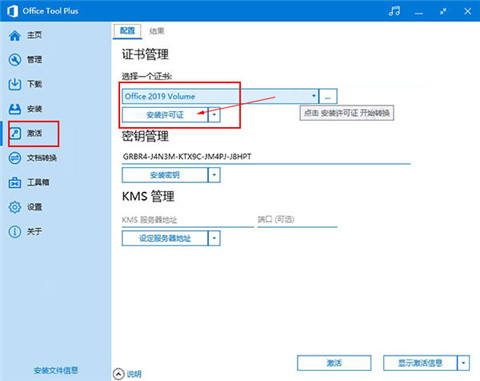
12、可以看到许可证成功安装,如多下软件园小编分享的图片:
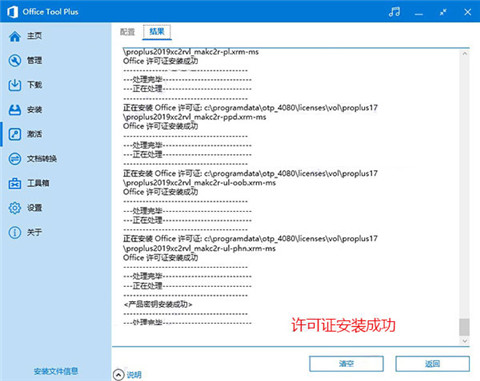
13、再次打开软件,查看产品信息,可以看到office2019已经成功激活,至此就是office2019永久激活版安装激活教程,希望对你有帮助。
使用office2019剪贴画
1、首先,新建并打开一个需要添加剪贴画的word文档,如多下软件园小编分享的图片:
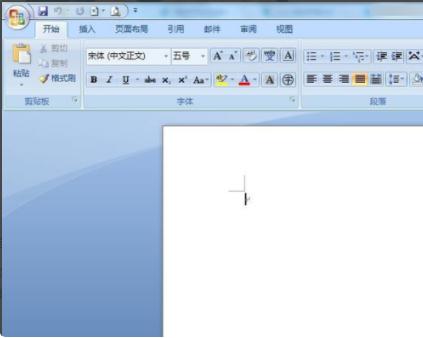
2、接下来需要选择菜单栏“插入”中的“剪贴画”,如多下软件园小编分享的图片:
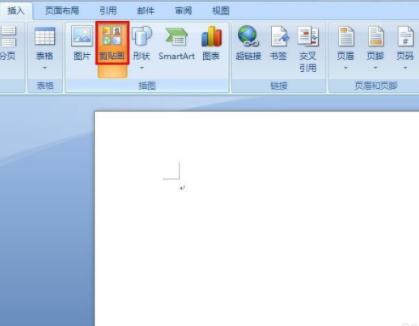
3、如下图所示,操作界面右侧会弹出“剪贴画”操作面板,如多下软件园小编分享的图片:
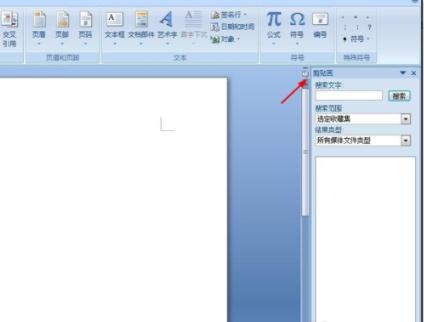
4、可以根据自己的需要,在搜索框中输入要查找的内容,单击“搜索”按钮,就会出来很多剪贴画,如多下软件园小编分享的图片:
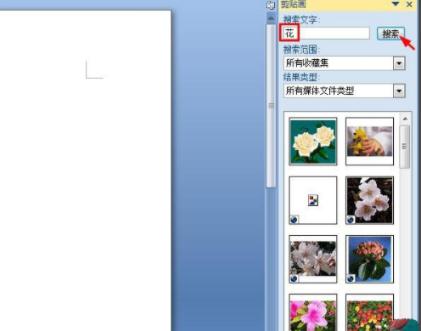
5、在搜索出的剪贴画素材中,单击选择需要的剪贴画,如多下软件园小编分享的图片:

6、可以拖动剪贴画的边框,将剪贴画调整成合适的大小,如多下软件园小编分享的图片:
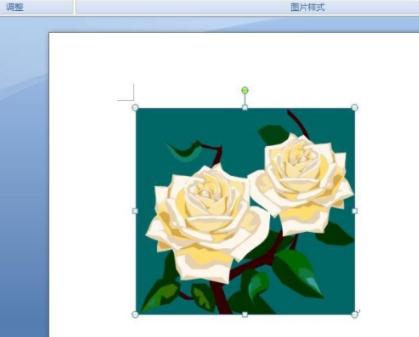
office2019更改文档样式
1、运行word2019文档,打开“样式”窗格。打开原始文件,单击“开始”选项卡下“样式”组的对话框启动器,如多下软件园小编分享的图片:
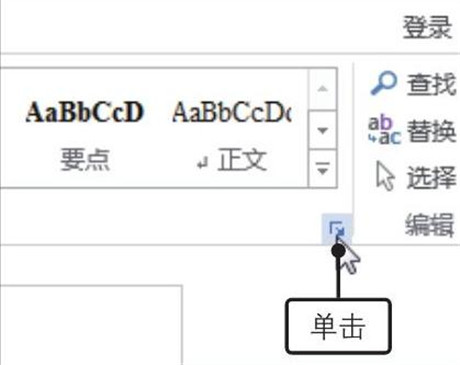
2、打开“修改样式”对话框。弹出“样式”窗格,将鼠标指针指向要修改的样式,?然后单击该样式右侧的下三角按钮,?在展开的下拉列表中单击“修改”选项,如多下软件园小编分享的图片:
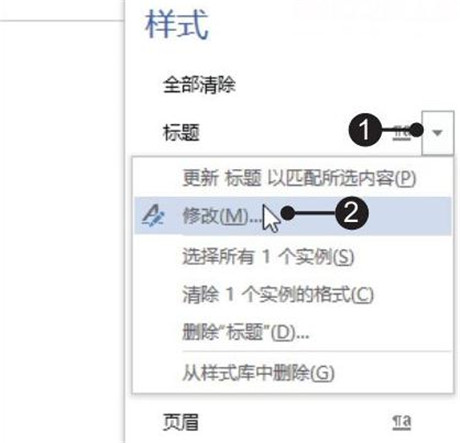
3、输入样式名称并设置字体。弹出“修改样式”对话框,?在“名称”文本框中输入修改后的样式名称,?然后单击“格式”区域内“字体”框右侧的下拉按钮,?在展开的下拉列表中单击要使用的字体,如多下软件园小编分享的图片:
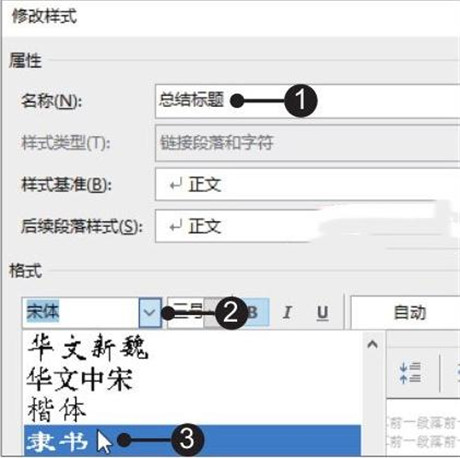
修改样式时,打开“修改样式”对话框后,单击左下角的“格式”按钮,在弹出的下拉列表中选择相应选项后可打开相对应的对话框,在打开的对话框中即可进行更多格式的修改。
4、设置段落对齐方式。设置了样式的字体后,单击段落对齐方式区域内的“居中”按钮,如图所示,最后单击“确定”按钮,如多下软件园小编分享的图片:
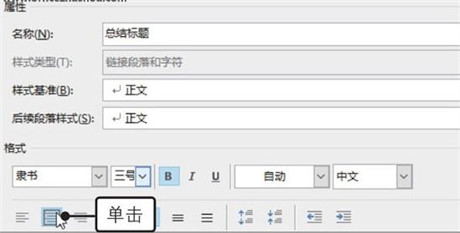
5、显示更改样式后的效果。返回“样式”窗格,在其中就可以看到修改后的样式,文档中应用了该样式的内容也进行了相应的修改,如多下软件园小编分享的图片:

Word文档添加行号
1、打开需要添加行号的Word文档,切换到“页面布局”选项卡,找到“行号”命令,如多下软件园小编分享的图片:
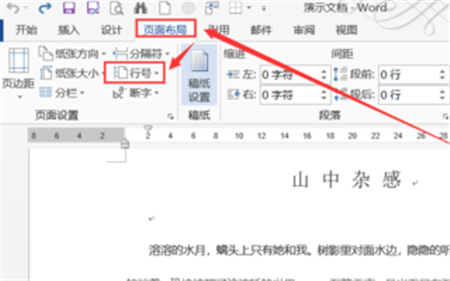
2、在下拉菜单中选中“行编号选项”,如多下软件园小编分享的图片:
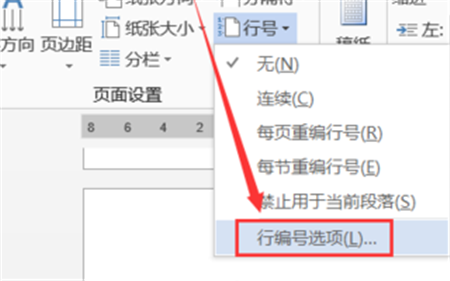
3、或者点击“页面设置”区域右下角斜向下箭头,唤起“页面设置”对话框,如多下软件园小编分享的图片:
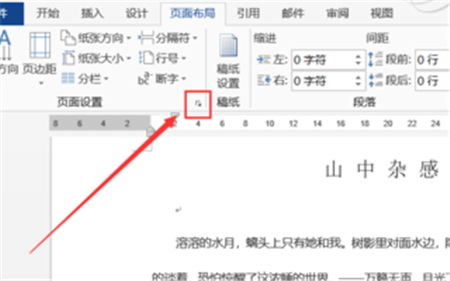
4、点击“行号”命令,可以对行号做一些快捷设置,如每页重编行号、禁止用于当前段落等,如多下软件园小编分享的图片:
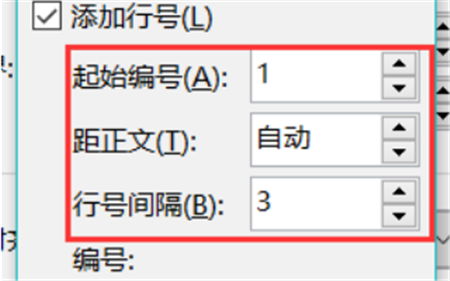
5、如图效果,是选中了“每页重编行号”,如多下软件园小编分享的图片:
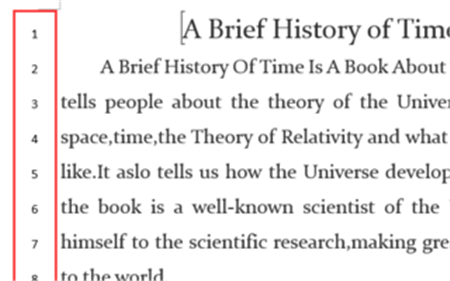
常用快捷键大全
Word文档中常用快捷键:
1、单倍行距 Ctrl+1
2、双倍行距 Ctrl+2
3、1.5倍行距 Ctrl+5
4、在段前添加一行间距 Ctrl+0
5、段落居中 Ctrl+E
6、分散对齐 Ctrl+Shift+D
7、查找文字、格式和特殊项 Ctrl+F
8、使字符变为粗体 Ctrl+B
9、为字符添加下划线 Ctrl+U
10、删除段落格式 Ctrl+Q
11、粘贴文本或对象 Ctrl+V
12、撤消上一操作 Ctrl+Z
13、重复上一操作 Ctrl+Y
14、取消左侧段落缩进 Ctrl+Shift+M
15、创建悬挂缩进 Ctrl+T
16、减小悬挂缩进量 Ctrl+Shift+T
17、取消段落格式 Ctrl+Q
18、创建与当前或最近使用过的文档类型相同的新文档 Ctrl+N
19、Excel表格中常用快捷键:
20、向右移动一屏 Alt+page down
21、向左移动一屏 Alt+page up
22、移动到文件首 ctrL+home
23、移动到文件尾 ctrL+end
24、移动到工作薄中的下一张工作表 CTRL+Page down
25、移动到工作薄中的上一张工作表或选中其它工作表 ctrl+page up
26、切换到被拆分的工作表中的下一个窗格 F6
27、显示“定位”对话框 F5
28、显示“查找”对话框 shift+F5
29、重复上一次查找操作 shift+F4
30、选中整行 shift+空格
31、选中整张工作表 ctrl+A
32、用当前输入项填充选中的单元格区域 ctrl+enter
33、重复上一次操作 F4或ctrl+y
34、定义名称 ctrl+F3
35、插入超链接 ctrl+k
36、插入时间 ctrl+shift+:
37、显示“样式”对话框 alt+`
38、显示“单元格格式”对话框 ctrl+1
39、应用“常规”数字格式 ctrl+shift+~
40、应用或取消加粗格式 ctrl+B
41、应用或取消字体倾斜格式 ctrl+I
42、应用或取消下划线 ctrl+U
43、应用或取消删除线 ctrl+5
44、隐藏选中行 ctrl+9
45、显示清单的当前列中的数值下拉列表 alt+向下键
office2019功能
1、【标志变换日本动漫】
Office2019增加了很多网页页面特效动画,在这其中标志日本动漫便是在这其中最大的特点一个。常常大家点一下一个Ribbon操作面板时,Office都会弹出对话框一个动画特效。设计效果有些像Win10特有的提示框淡入淡出与撤出。从实践应用情况来看,新增加的衔接特效非但没有对特点进行拖累,偿还人啦一种界面切换畅通的感觉,让人耳目一新。
2、【内嵌IFS等新型函数】
Excel2019内嵌几种新函数,比如IFS多条件辨别、CONCAT多列合并、TEXTJOIN多地区合并这种。以IFS举例子,条件辨别一般我们都选择IF,当条件超出二种时那么就需要好几个IF函数进行置入。假如置入的级别过多,不仅编写上会有不方便,后半期排错还会继续十分复杂。
较为下,IFS原是将好多个条件并列呈现,语法结构相近IFS(条件1,结果,条件2,结果,条件3,结果,),顶多能可用127个不同的条件,算得上是给IF函数开挂了。但是这些函数之前在Office365当中曾发生过,但Office2016一直无法具有,有这样的函数后,你工作效能就如同开挂般事半功倍了。
3、【网上插到标示】
制作PPT的时候频繁使用一些标示,绝大多数标示结构简单、传送力好,却并难办。最新版Office2019则增加了网上标示插到功效,使我们能够像插入图片一样一键插到标示。从使用情况看,Office2019线上图标库还是十分丰富多彩的,分为人物角色、技术以及电子元器件、通讯、商业、分析、经济贸易、金融业等数十组类型。最重要的是,每一个图标都可以利用PowerPoint填色功效马上改颜色,甚至切分后分新项目填色!
4、【沉浸式学习方法】
Word2019在正视图操作面板下增加了一项沉浸式学习方法,能够通过调整网站页面色调、文字间距、网页页面页面宽度等,让文本文档变得越来越最易读。此外该项功效还融入了Win10的语音转换专业性,由微软讲述人直接将文件信息朗读出来,大大提高了学习与阅读效率。
5、【像打开的书一样的横版换页】
相近之前阅读文章正视图,Office2019此次新增加了一项横版换页方法。开启换页功能键后,Word网站页面会自动变成相近书本一样的上下式换页。这明显是为进一步提升平板用户体验,所作出的一次改进。
6、【双屏表明兼容改进】
在Office2019这个功能操作面板中,你会看到一项新增加的多显示器说明促进作用。可能很多人的电脑屏幕都放置了两个显示器,或者将笔记本与一台桌面显示器连接。一般来说,在我们将要一个Office对话框从高清晰度显示器挪到画质显示器时,微软都会自动式运用一种叫动态变大DPI的专业技能,来保证提示框在多个显示器间依旧保持最理想的规格。但是如果你的word里放入了一些老旧操纵,则可能在运动时产生占比很大或占有率过小异常现象。有着隐私功能,就可以使用切换到针对兼容提高,关闭这一功效。
7、【内嵌中文汉仪字体】
在Office2019中,我发现微软又新增加几种内嵌字体效果。这类字体效果全部属于汉仪字体,都是一些中国书法感十足的字体风格。猪年至!用Word写一个春节对联,就会发现比以前轻松多了。
8、【增加磨磨蹭蹭编写】
PowerPoint2019增加了磨磨蹭蹭编写功效,你可以随意运用笔、图型等,在ppt上艺术涂鸦。手机app内嵌了各式各样画笔,也允许客户自己调整画笔色调及尺寸。不但在已有图像上艺术涂鸦以外,顾客甚至能把磨磨蹭蹭马上转化成模样,便于后期编写运用

Microsoft Office 2019是一款功能丰富、易于使用的办公软件套装。它不仅提供了最新的文档处理、数据分析和通讯工具,还提供了更好的数据保护和协作功能。