
【显卡超频】
打开AfterBurner主界面之后,显卡当前工作状态详尽的展现在我们眼前。主界面左侧为控制部分,可以对GPU电压,核心频率,显存频率和风扇转速(需硬件支持)等进行实时调节。而右边部分则是监控部分,可以实时显示核心频率,GPU温度,显存占用率等。
【视频摄录】
其实AfterBurner是有视频摄录的,在主界面点击settings即可看到相关的设置。软件提供了包括原始流在内的三种格式,适合不同要求及不同配置。经过实际测试,RTV1格式不仅压缩速度快,而且质量较高。可以代替fraps作为游戏录制软件使用。
【核心电压调节】
此项设置需要进“Settings”——常规——安全选项,勾选“解锁电压调整控制”、“解锁电压监控控制”、“强行使用电压”,确认后重启AB软件才能使用。
【核心频率和着色器频率调节】
拉动滑块可改变核心频率,按键盘“←”“→”键可作逐MHz的微调。确认后点击下方的“Apply”确认设置。按“Reset”可还原默认频率
【风扇转速调节】
要求显卡风扇电源线至少为3针接口的才可以调速。默认下“Auto”是亮着的,用户无法设置转速情况。点“Auto”关闭自动,改为手动设置,调整滑块调节转速。一样是“Apply”确认,“Reset”还原。
【配置文件】
超频后,跑3DMark软件甚至是Furmark拷机确认稳定的显卡频率后,可点Profile边上的数字,然后点“Save”保存方案。以后只要直接点击该数字,或者使用快捷键就可以直接启动设置好的频率,一键超频。最多可保存5个配置文件。点击小锁按钮,可固定当前频率不变,且不能再使用save按钮。
【系统启动时自动启用超频设置】
右边的是监控窗口,可双击该窗口曲线区域实现与主窗口的关联和脱离。从上到下分别有“GPU温度”、“GPU使用率”、“风扇转速”、“核心频率”、“渲染器频率”、“显存频率”、“显存使用率”的实时情况。
GPU温度
GPU使用率
核心频率
显存使用率
显存频率
帧率
CPU temperature 处理器整体温度
CPU usage 处理器整体使用率
CPU clock 处理器整体频率
CPU power 处理器整体功率
RAM power 内存使用情况
Frametime 帧平均生成时间
Framerate Avg 平均帧率
核心电压:就是给GPU的电压,新手和不了解自己显卡者勿调,提高电压能小 幅提升性能并大幅提升稳定性
电流限制:控制整张显卡(含风扇)的最大电流,打开能防止供电不足,加快风 扇转速
温度限制:显卡风扇在这个温度内都不会满负荷工作,温度限制和电流限制是同步调节的
核心频率:显卡GPU的核心主频,决定了显卡速度
显存频率:显卡内存的主频,和CPU内存频率差不多
风扇速度:一般自动就可以了,除非显卡不耐温,可以手动调高,越高散热效果越好,声音也越大
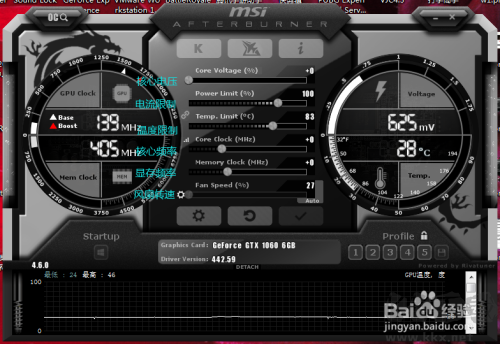
核心电压理论上调在5%以下不会对显卡折寿,最多不要超过20%,否则容易烧毁GPU,得不偿失
非专业人员或不了解显卡体质的人,不建议进行超压,超压后果自负

电流限制一般我们拉到最大,如果是笔记本,拉到最大会十分耗电,请根据自己电脑情况来调节,台式机一体机在散热正常时,一般拉到最大

温度限制与电流限制是同步调节的,所以也按调节电流限制方法调节,若出现显卡温度大于90度,应适当降低温度限制

下面两步也是最重要的,就是调节显卡主频和显存主频,这里大家不用担心,调多了最多重启一下电脑就好了,重启电脑软件自动将设置归零
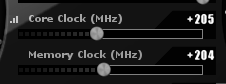
软件信息
相关推荐
更多版本

MSI Afterburner显卡超频软件 53M 硬件工具v4.6.5官方最新版
查看