
-Windows2k/支持安装XP/2003年/Vista/7/8x86/x64
-即便是最简洁的WinPE实际上也可以运行。
-支持选择新的Windows安装驱动盘符号
-例如,nlite/vlite已经删除了winnt32.exe/setup.Windowseexe安装
-集成驱动程序:正常PNP和文本模式的驱动程序也支持
-uxtheme破译主题.支持第三方主题的dll
-对系统的某些优化调整提供支持
-支持无人值守
-windows支持低版本到Windows7和更高版本的安装。
有人可能知道,最后一个版本1.5只支持Win2000/XP/2003年。
当前安装Windows7NT6的简单方法.快速安装程序x
基本上,它只是从installl.windows图像应用于wim和生成指导文件。
同时,他还发现,Windows7图像安装的驱动盘符很容易被改变。
因此,我加入了WinNTSetup的安装方法。
驱动程序安装:
NT6.每一个添加到x窗口的驱动程序都会添加到驱动程序存储区域。
因此不建议添加过多的驱动程序,但可以添加真正需要的驱动程序。
无人值守安装选项:
它可以使用unattendd.无人值守的安装程序xml运行。
但是因为WinPE的实际安装阶段并不是一种有效的安装方式,所有Winpe都与unattend相关的设置有关。.xml
不会被应用。
Ini配置文件
可将所有图形用户界面设置为ini文件保存:
将所有设置按Ctrl+S保存到ini。
按照Ctrl+L从ini加载所有设置。
WinNTSetup作为应用程序本身的相同目录。.启动时会自动加载ini文件。
也可通过命令行进行选择:
WinNTSetup.exe“/configfile:”C:mysettings.ini
在Windows中安装一个VHD文件:
-需要Windows7操作系统和Windows7旗舰版本,企业或2008R22作为源服务器
-VHD创建分区并指派一个驱动器号(按Ctrll)+Shift+V,在diskpart中生成安装驱动器)
-选用VHD驱动器作为安装驱动器(确保您启动的物理磁盘驱动器是主要的活动区域)
若您从您的防病毒软件中获得防病毒警告(例如数字误报),请添加信任。
1.首先打开该软件我们选择对的选项卡。
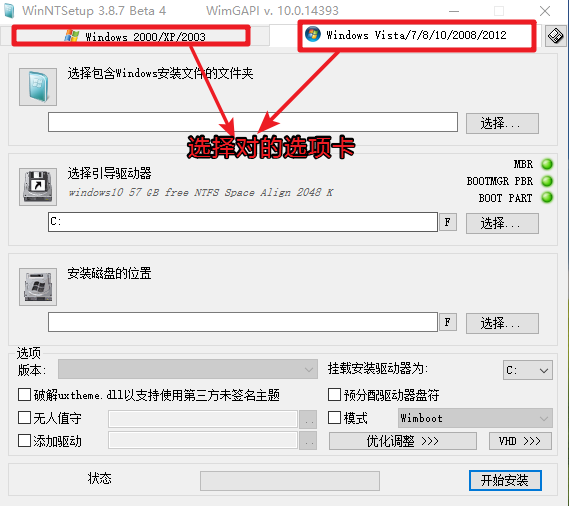
2.此时我们选择win10系统,完成后找到存放win10系统的位置。

3.接着将系统加载到虚拟光驱当中。
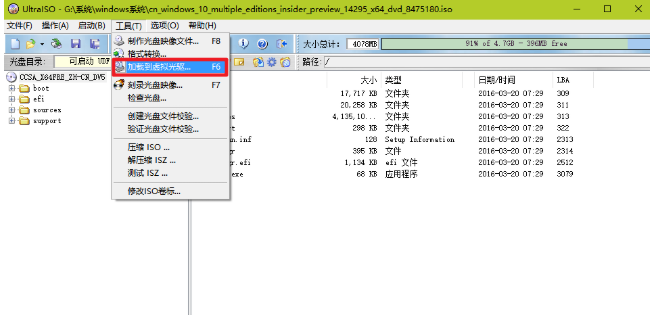
4.等待加载完成后,此时我们在磁盘管理的页面,可以看到一个驱动盘,那个就是我们的win10系统光驱。

5.打开虚拟光驱,点击【install.wim】。
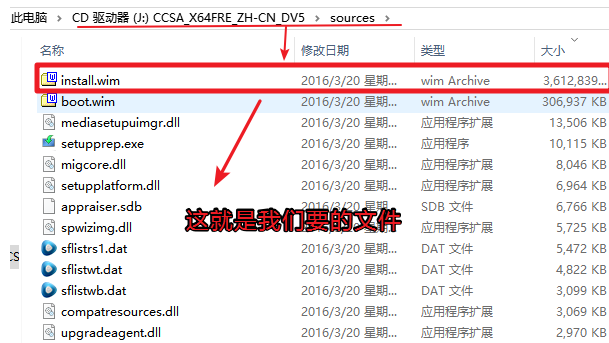
6.此时回到winntsetup工具,,选中【install.wim】。
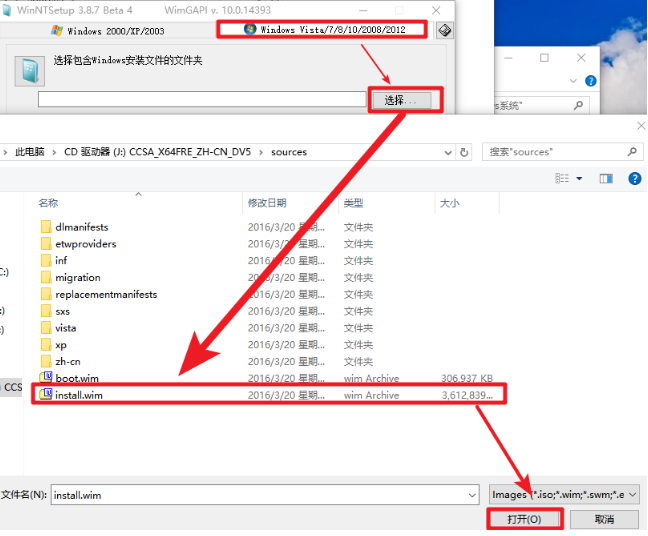
7.完成之后我们点击选择引导驱动器,也就是选中系统需要存放的位置,普通安装情况下放在系统盘C盘即可,若是uefi安装,我们需选中esp分区。
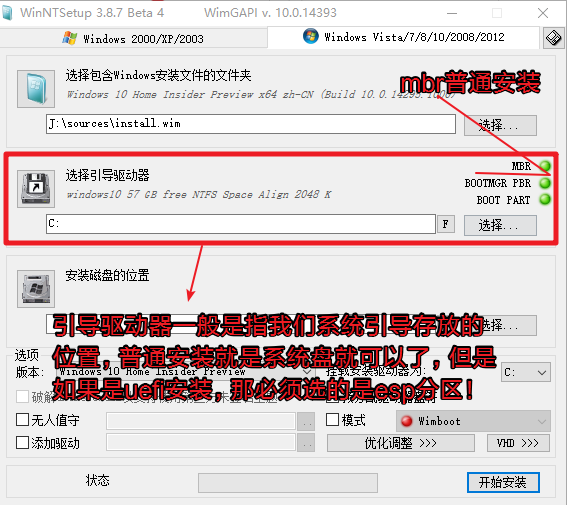
8.完成后我们选中c盘,将系统安装到c盘当中。
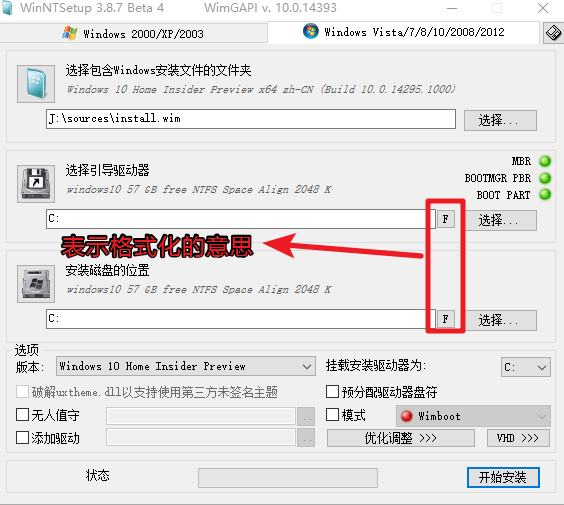
9.最后我们点击系统需要安装的版本,完成后点击开始安装即可。
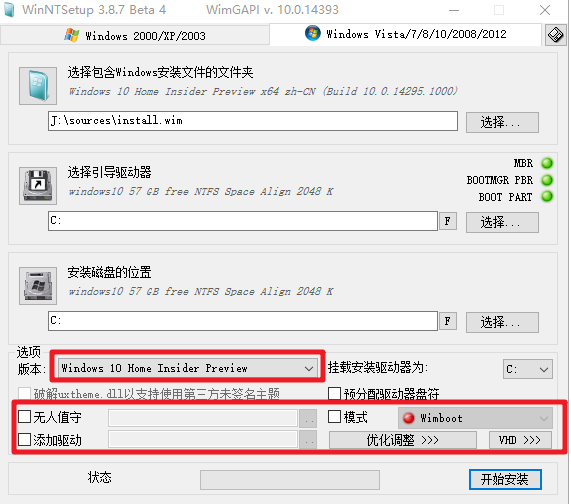
软件信息
相关推荐
更多版本